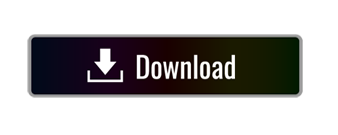Those icons are controlled by the icon cache. If something goes wrong with that cache, the desktop may not display properly and you will have to rebuild it. Here's how to rebuild a broken icon cache in Windows 10. The icon cache is a mini database that is held in memory and then written to disk when you send the computer to sleep or switch it. How to rebuild Icon Cache in Windows 10: Icon cache is a storage location where the icons that are used by your Windows documents and programs are stored for faster access rather than load them every time they are needed. When there is a problem with the icons on your computer rebuilding or fixing the icon cache will definitely fix the problem. Method 1 (Recommended) - Rebuild Icon Cache in Windows 10 Using a BAT File This is the fully automatic way to rebuild the icon cache in Windows 10. Step 1: Download the BAT File Download Rebuild Icon Cache.bat from the link below first. How to rebuild the icon cache database To rebuild the icon cache database on Windows 10, close any application that you may be running, and then do the following: Open Start and do a search for. Your corrupt icon cache should now be rebuilt and the icons will appear as normal If you found this article helpful, would you consider buying me a Coffee?
- Rebuild Icon Cache Windows 10 Usb
- Rebuild Icon Cache Windows 10 Upgrade
- Rebuild Icon Cache Windows 10 Bat
Instructions to remake Icon Cache in Windows 10: Icon reserve is a capacity area where the symbols that are utilized by your Windows records and projects are put away for quicker access instead of burdening them each time they are required. When there is an issue with the symbols on your PC remaking or fixing the symbol reserve will fix the issue.
Here and there once you overhaul an application alongside the updated application has another symbol however rather, you are seeing the standard, worn-out the symbol for this application or you're seeing a destructed symbol it infers Windows symbol reserve gets debased and it's chance to fix symbol store.
Contents
- Where is the symbol reserve put away?
- The most effective method to Rebuild Icon Cache in Windows 10
How the Icon Cache Works
Before figuring out How to remake Icon Cache in Windows 10 you should initially know about how the symbol store works, so symbols are wherever in windows and recovering all the symbol pictures from the hard circle each time they are required can devour a great deal of windows assets that is the place symbol reserve steps in. Windows keeps a duplicate of all the symbols there which are effectively available, at whatever point windows need a symbol, it basically gets the symbol from the symbol reserve as opposed to getting it from the real application.
At whatever point you shut down or restart your PC, symbol store composes this reserve to a concealed document, with the goal that it doesn't need to reload every one of those symbols later.
Where is the symbol reserve put away?
All the above data is put away in an information base document called IconCache.db and in Windows Vista and Windows 7, the symbol reserve record is situated in:
C:UsersAppDataLocalIconCache.db
NOTE: Replace with the genuine username of your Windows account.
symbol store information base
In windows 8 and 10 the symbol reserve record is likewise situated at a similar area as above however windows don't utilize them to store the symbol reserve. In windows 8 and 10, the symbol reserve record is situated in:
C:UsersAppDataLocalMicrosoftWindowsExplorer
NOTE: Replace with the genuine username of your Windows account.
In this envelope, you will locate various symbol reserve records specifically:
- iconcache_16.db
- iconcache_32.db
- iconcache_48.db
- iconcache_96.db
- iconcache_256.db
- iconcache_768.db
- iconcache_1280.db
- iconcache_1920.db
- iconcache_2560.db
- iconcache_custom_stream.db
- iconcache_exif.db
- iconcache_idx.db
- iconcache_sr.db
- iconcache_wide.db
- iconcache_wide_alternate.db
To revamp symbol reserve, you need to erase all the symbol store records however it's not straightforward as it might sound since you can't typically erase them by simply squeezing erase as these documents are as yet utilized by Explorer, so you can't erase them yet good day is consistently a way.
The most effective method to Rebuild Icon Cache in Windows 10
Rebuild Icon Cache Windows 10 Usb
1.Open File Explorer and go to the accompanying organizer:
C:UsersAppDataLocalMicrosoftWindowsExplorer
NOTE: Replace with the real username of your Windows account. On the off chance that you don't see the AppData organizer, at that point you need to go to envelope and search choice by clicking 'My PC or This PC' at that point click 'Visible' and afterward go to 'Alternatives' and from that point click on 'Change envelope and search choices.'
change envelops and search choices
In Folder Options select 'Show concealed records', envelopes, and drives and uncheck 'Shroud secured working framework documents.'
Organizer alternatives
After this, you will have the option to see the AppData organizer.
2.Press and hold the 'Move' key and right-click on the Explorer organizer at that point select 'Open order window here.'
open adventurer with the order window
3.A order brief window will open at that way:

Rebuild Icon Cache Windows 10 Upgrade
order window
4.Type dir order into the order brief so as to ensure you are in the right organizer and you ought to have the option to see icon cache and thumb cache documents:
fix symbol reserve

NOTE: Replace with the real username of your Windows account. On the off chance that you don't see the AppData organizer, at that point you need to go to envelope and search choice by clicking 'My PC or This PC' at that point click 'Visible' and afterward go to 'Alternatives' and from that point click on 'Change envelope and search choices.'
change envelops and search choices
In Folder Options select 'Show concealed records', envelopes, and drives and uncheck 'Shroud secured working framework documents.'
Organizer alternatives
After this, you will have the option to see the AppData organizer.
2.Press and hold the 'Move' key and right-click on the Explorer organizer at that point select 'Open order window here.'
open adventurer with the order window
3.A order brief window will open at that way:
Rebuild Icon Cache Windows 10 Upgrade
order window
4.Type dir order into the order brief so as to ensure you are in the right organizer and you ought to have the option to see icon cache and thumb cache documents:
fix symbol reserve
5.Right-click on the Windows taskbar and pick 'Assignment Manager.'
task administrator
Rebuild Icon Cache Windows 10 Bat
6.Right snap-on 'Windows Explorer' and pick 'End task' this will make the work area and traveler vanish. Leave the Task Manager and you ought to be just left with an order brief window, however, ensure no other application is going for it.
end errand of windows traveler
7.In the order brief window type the accompanying order:
del icon cache*
Press enter and that ought to erase all the symbol reserve records.
del icon cache
8.Again run the dir order to check the rundown of outstanding documents and if there are still some symbol reserve records, it implies some application is as yet running so you have to close the application through the taskbar and rehash the system.
fix symbol reserve 100% fixed
9.Now close down from your PC by squeezing Ctrl+Alt+Del and pick 'Sign out.' Sign back in and any adulterated or missing symbols ought to ideally get revamp. Emedia card designer software, free download for windows 7.
close down
That is it you have effectively figured out How to reconstruct Icon Cache in Windows 10 and at this point issues with Icon reserve may have been settled. Recall this technique won't fix the issues with the thumbnail, for that go here. On the off chance that you actually have any uncertainty or question with respect to anything don't hesitate to remark and let us know.